

eingestellt am 26. Apr 2020
Weil es als Kommentar in diesem Deal eher untergeht und sich erstaunlicherweise im kompletten Internet kein entsprechender Guide finden lässt, habe ich mir gedacht, ich stelle das noch mal als Diskussion ein und bereite es etwas ausführlicher auf.

Worum geht es hier überhaupt?
Dieser Guide führt euch durch die Installation eines alternativen "Betriebssystems" für eure Western Digital My Cloud Home (ja, explizit die Home-Variante). Konkret wird die Linux-Distribution Debian eingesetzt und die Verwaltung aller gängigen Funktionen eines vollwertigen NAS erfolgt per OpenMediaVault.
Warum sollte ich denn die Software von Western Digital überhaupt ersetzen wollen?
Das Problem an der offiziellen Lösung und auch der Grund, wieso es in entsprechenden Deals (und Reviews) immer wieder Kritik hagelt, ist schnell erklärt: Ein Zugriff auf die Platte ist nur bei aktiver Internetverbindung und nur über die offiziellen Apps möglich. Es gibt keine Möglichkeit, eine lokale Verbindung über gängige Netzwerkprotokolle wie SMB oder FTP herzustellen. Auch SSH lässt sich, im Gegensatz zum Vorgänger ohne "Home", nicht mehr freischalten. Der Name entspricht also ehrlicherweise genau dem, was auch drinsteckt: Eine reine Cloud-Lösung, die bei euch im Wohnzimmer steht, mit all ihren Nachteilen. Vorteile gibt es natürlich auch, denn das System ist durch die stark eingeschränkten Möglichkeiten selbst für Laien problemlos aufzusetzen und man kann sogar den Plex Media Server installieren. Dabei handelt es sich allerdings um eine angepasste Version mit verringertem Funktionsumfang und veraltetem Stand. Niemand kann sagen, wie lange diese Lösung überhaupt funktioniert. Im schlimmsten Fall dreht WD irgendwann den Servern den Saft ab und ihr steht blöd da.
Verliere ich dadurch meine Garantie und kann ich was kaputtmachen?
Ein klares Ja! Es handelt sich um eine komplett inoffizielle Lösung, die von findigen Mitgliedern eines russischen Forums entdeckt bzw. zusammengestellt wurde. Ihr greift damit tief in euer System ein, verliert den Zugriff auf die Cloud von Western Digital, verwirkt zudem die Herstellergarantie und könnt im schlimmsten Fall, wenn ihr etwas falsch macht, auch den Zugriff auf das System und somit eure Daten verlieren. Es soll zwar die Möglichkeit bestehen, ein Backup einzuspielen bzw. die originale Firmware wiederherzustellen, aber der Vorgang hierzu ist nicht vernünftig dokumentiert und mir fehlen die Kenntnisse, um mich damit näher auseinanderzusetzen. Die Festplatte lässt sich natürlich ausbauen, allerdings sind die Daten darauf nach meinem Wissensstand seitens WD verschlüsselt und somit unleserlich. Diese Einschränkung sollte (!) für die unter Debian/OMV erstellten Dateien nicht zutreffen, wodurch ein Auslesen per Linux-Distribution möglich sein sollte (!), aber eine Garantie dafür gebe ich nicht. Alles, was hier im Folgenden beschrieben ist, erfolgt auf Basis meines aktuellen Kenntnisstands und wurde von mir selbst exakt so umgesetzt. Ihr handelt allerdings komplett auf eigenes Risiko!
Ich habe das Risiko verstanden und möchte trotzdem loslegen. Was muss ich tun?
Daten gesichert? Prima, dann kann es losgehen mit der Installation von Debian und OpenMediaVault.
Einverstanden? Okay, dann kann es losgehen!

Unter dieser IP (bei euch natürlich eine andere) kommt ihr nun direkt per Browser auf die oben abgebildete Konfigurationsoberfläche von OpenMediaVault. Die Zugangsdaten lauten standardmäßig admin/admin.
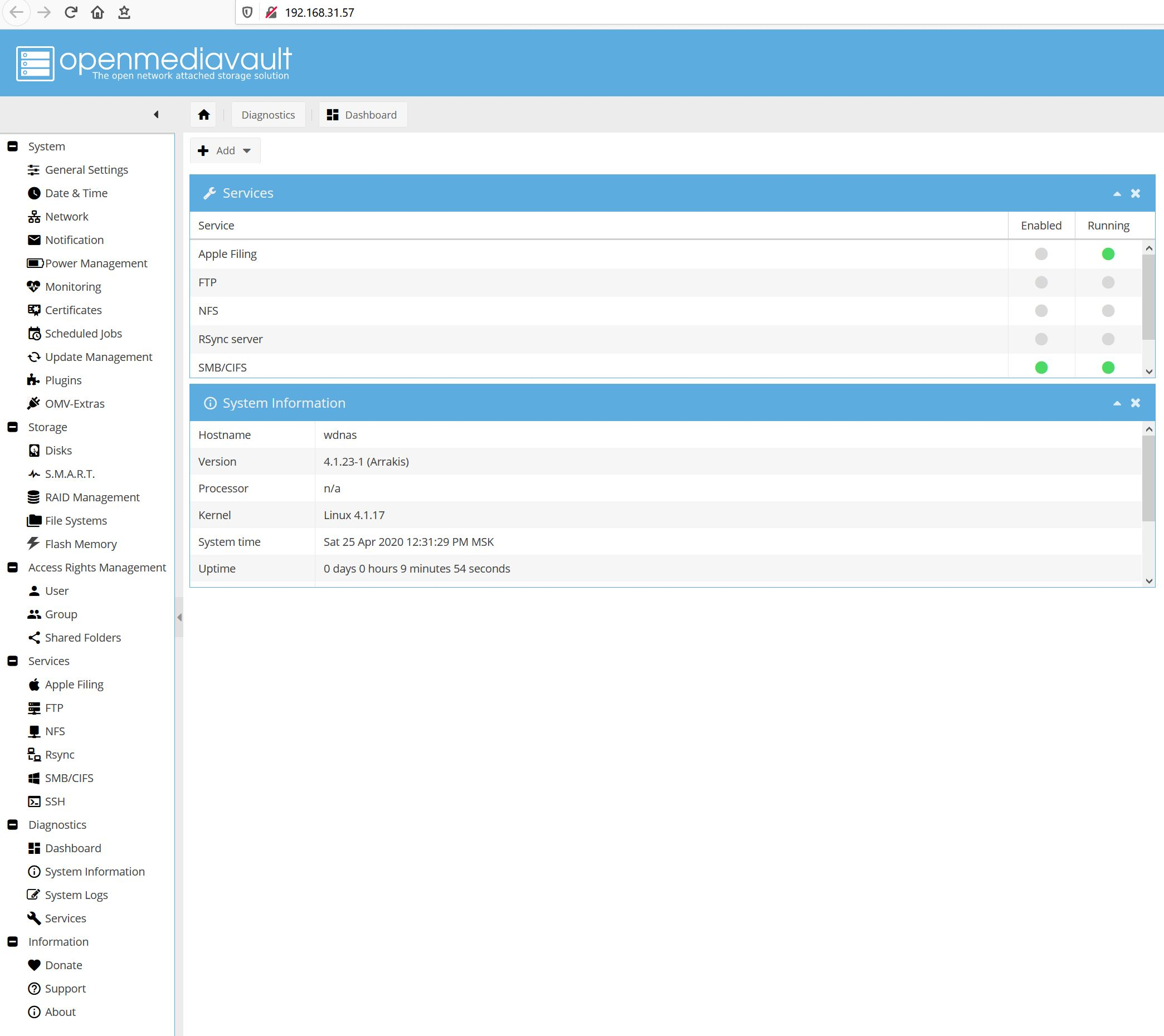
Wer hingegen auf die Shell zugreifen und dort herumspielen will (bitte mit Verstand!), kann das ganz einfach über SSH tun. Hierzu eignet sich unter Windows beispielsweise PuTTY. Der Standardzugang lautet root/root.
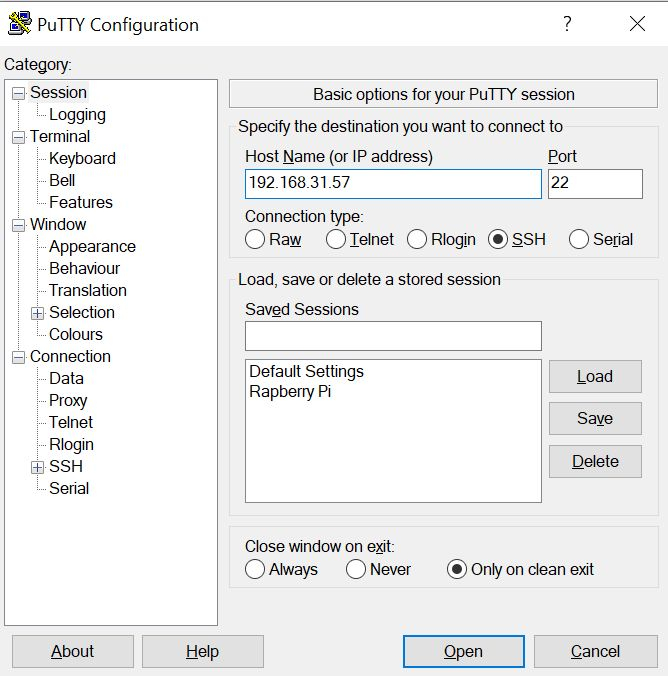
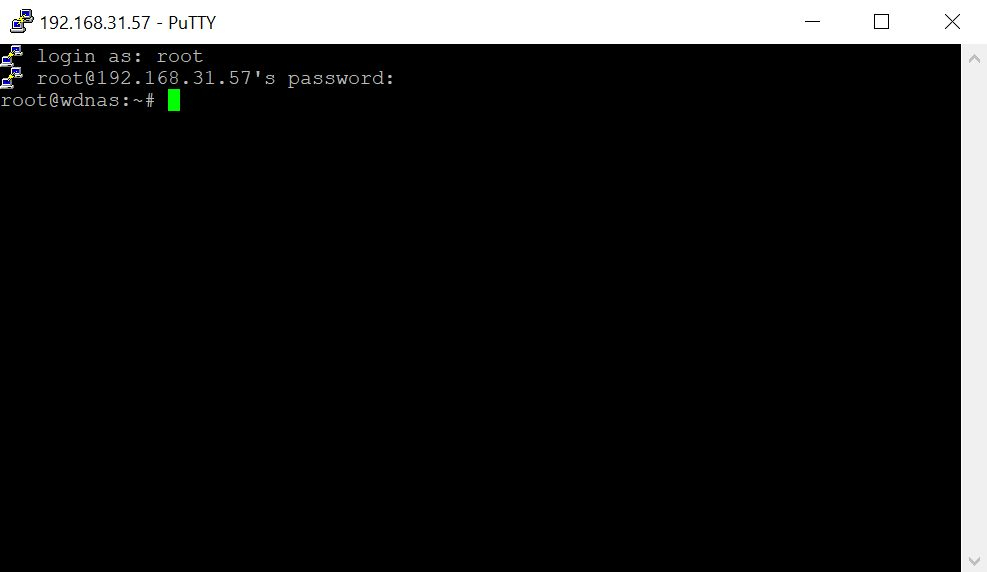
Okay, jetzt habe ich also OpenMediaVault auf meiner My Cloud Home, aber wie kann ich per PC auf die Daten zugreifen?
Ich nehme einfach mal an, dass ihr Windows verwendet. Der Zugriff auf die Dateien in erfolgt dann per SMB (Samba). Dieses Netzwerkprotokoll ist seitens OMV bereits standardmäßig freigeschaltet.
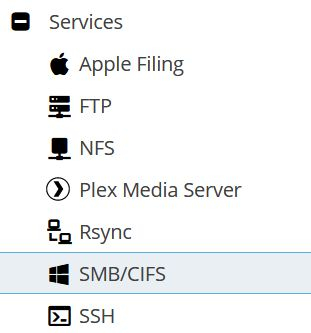
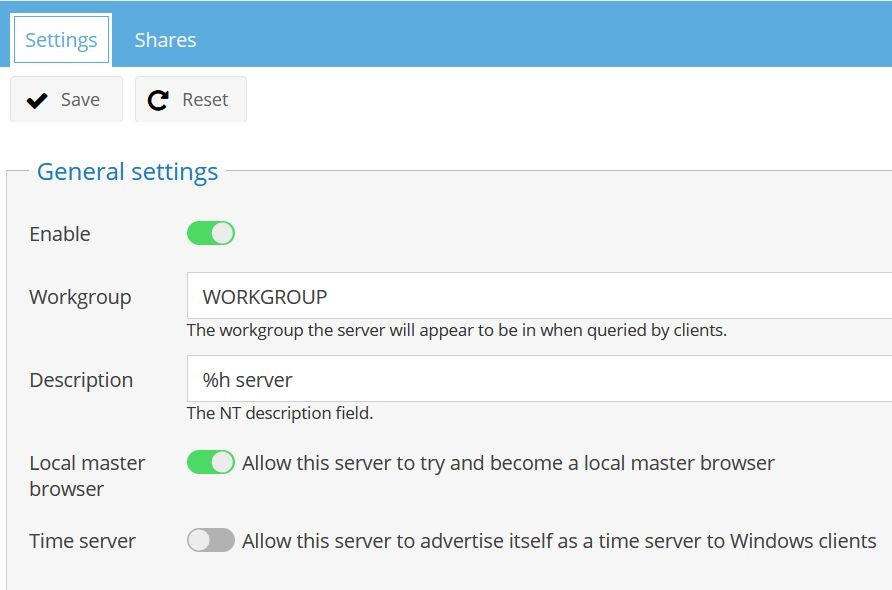
Wichtig ist hierbei, dass die Arbeitsgruppe der eures Windows-PCs entspricht. WORKGROUP ist allerdings der Standard seitens Microsoft, auch auf deutschen Systemen.
Im zweiten Register könnt ihr noch sehen, welche Ordner überhaupt beim Zugriff per SMB freigegeben sind. Standardmäßig wird der data-Ordner aus dem Hauptverzeichnis gewählt. Ich habe hier noch (nach einiger Suche) den Ordner hinzugefügt, in dem die alten (verschlüsselten) Daten liegen.
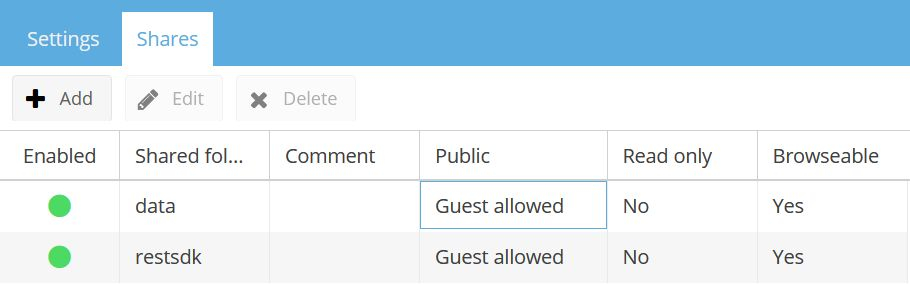
Das soll hier jetzt aber nicht zum Guide zur Benutzung von OMV ausarten, zumal ich mich da selbst noch einfuchse. Um nun die freigegebenen Ordner auch unter Windows zu sehen, geben wir einfach die IP folgendermaßen im Explorer ein.

Nun dürfte sich bereits das Fenster öffnen, in dem ihr die Ordner (bzw. standardmäßig nur data) seht.

Natürlich wollen wir nicht jedes Mal wieder kryptische Zahlen eintippen müssen, daher heften wir uns das Verzeichnis einfach an den Schnellzugriff.
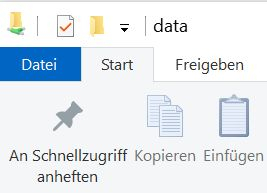
Dort taucht der Ordner nun dauerhaft auf, wie ihr es von einem normalen Laufwerk erwarten würdet.
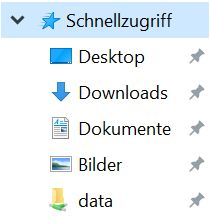
Kann ich auch einen Plex Media Server installieren?
Ja, das funktioniert natürlich, denn sonst hätten wir ja einen deutlichen Nachteil gegenüber der Original-Software. Entgegen mancher Verlautbarungen im Internet funktioniert das auch ohne den Umweg über Docker ganz nativ in OMV.
Dazu müssen wir allerdings zunächst unter OMV-Extras den Link zu den notwendigen Dateien aktivieren.
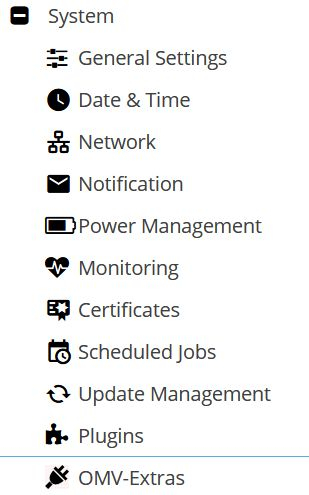
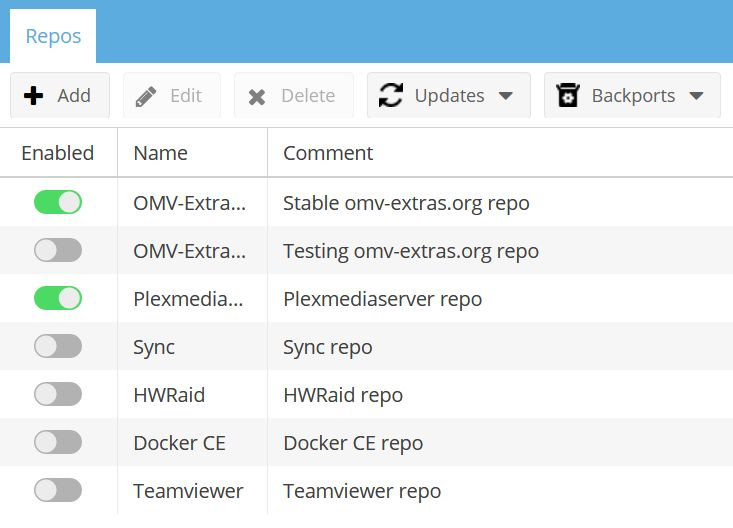
Ist das geschehen, wechseln wir zu Plugins, suchen dort nach Plex und installieren die Dateien.
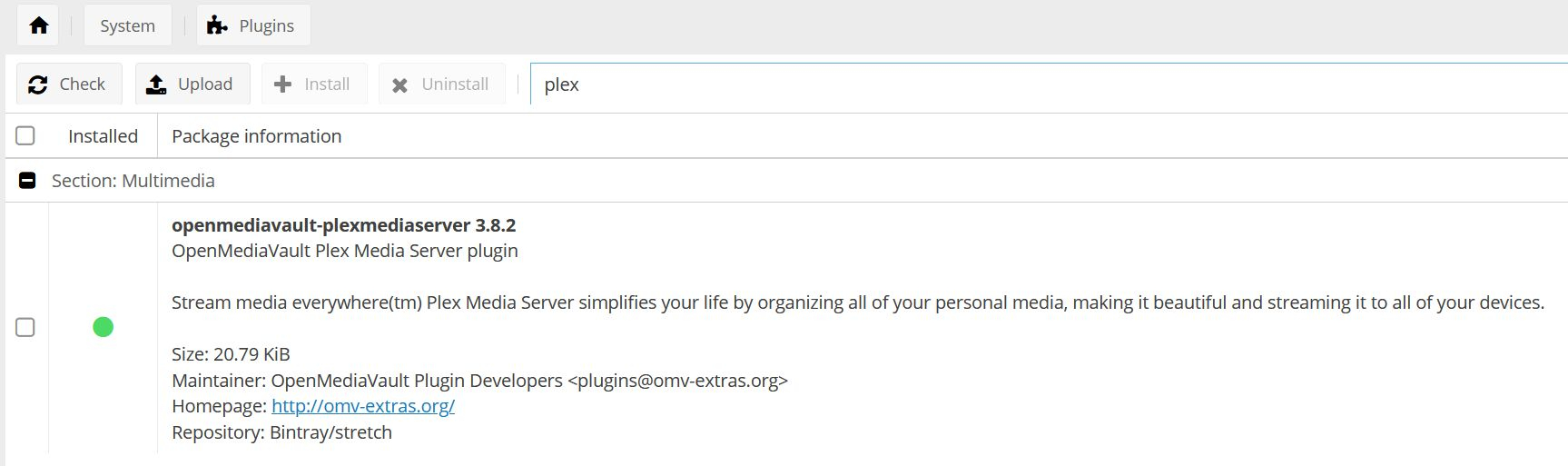
Ist das geschehen, taucht ein zusätzlicher Eintrag unter Services auf, in dem ihr den Dienst konfigurieren könnt.
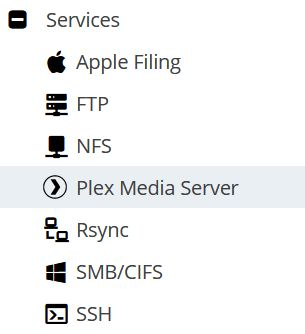
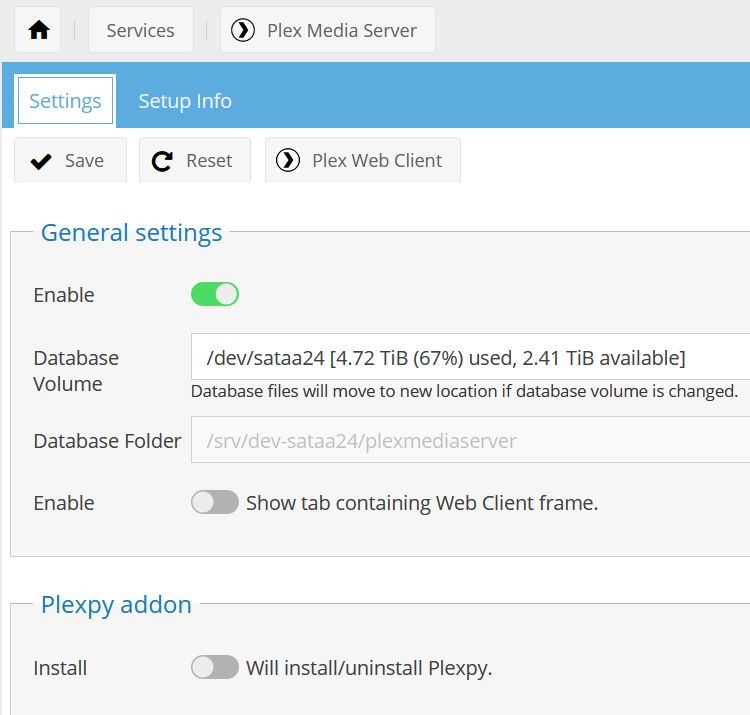
Achtung! Bei mir klappte es von Haus aus nicht, den Dienst zu aktivieren. Ich bekam immer eine Fehlermeldung. Eine Google-Suche brachte mich dann zu diesem Beitrag, der das Problem gelöst hat. Hierzu müsst ihr euch per SSH einloggen und auf der Shell dann folgende Befehle eintippen:
Habt ihr dies getan, könnt ihr den Dienst erfolgreich starten. Ab sofort läuft Plex im Hintergrund und lässt sich direkt im Browser über folgende Adresse aufrufen (natürlich angepasst an eure IP): 192.168.31.57:32400/web
Die Konfiguration würde jetzt den Rahmen dieses Guides sprengen, aber so könnte das dann am Ende aussehen.
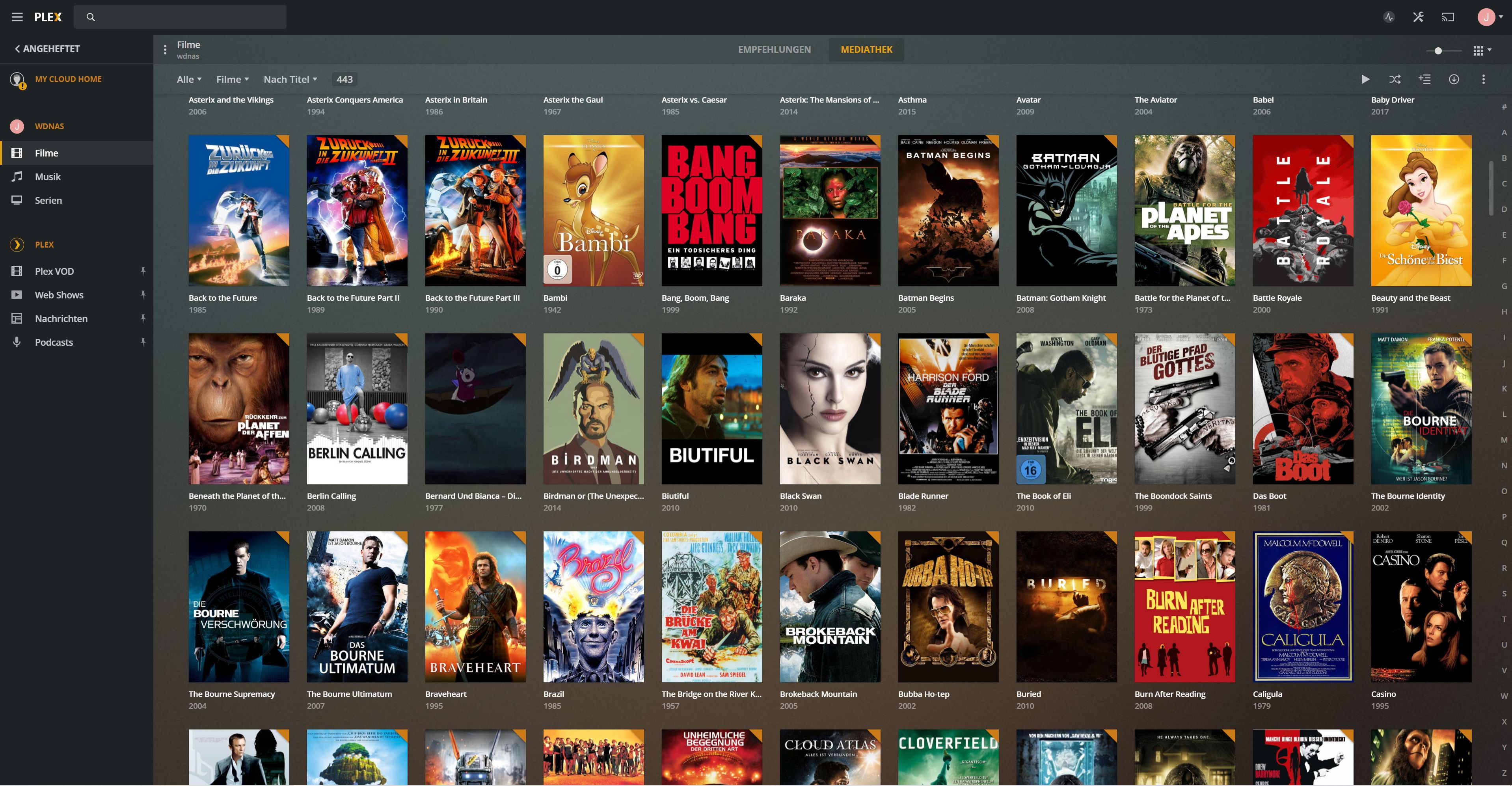
Hier ist übrigens ganz oben noch der alte Server zu sehen, der nun logischerweise nicht mehr erreicht werden kann. Muss ich mal rauslöschen. Und ja, die Filme besitze ich alle auf Blu-ray und habe sie eigenhändig gerippt.
So, das war nun wirklich sehr viel Text, aber dafür haben wir hier auch eine ganze Menge erledigt und unsere vormals sehr eingeschränkte Cloud-Platte in ein vollwertiges NAS verwandelt. Natürlich kann man noch deutlich mehr damit anstellen und ich selbst bin gerade erst dabei, die Möglichkeiten zu durchschauen. Wenn ihr also noch weitere sinnvolle Anwendungsmöglichkeiten oder Erweiterungen vorschlagen wollt, ab damit in die Kommentarspalte!

Worum geht es hier überhaupt?
Dieser Guide führt euch durch die Installation eines alternativen "Betriebssystems" für eure Western Digital My Cloud Home (ja, explizit die Home-Variante). Konkret wird die Linux-Distribution Debian eingesetzt und die Verwaltung aller gängigen Funktionen eines vollwertigen NAS erfolgt per OpenMediaVault.
Warum sollte ich denn die Software von Western Digital überhaupt ersetzen wollen?
Das Problem an der offiziellen Lösung und auch der Grund, wieso es in entsprechenden Deals (und Reviews) immer wieder Kritik hagelt, ist schnell erklärt: Ein Zugriff auf die Platte ist nur bei aktiver Internetverbindung und nur über die offiziellen Apps möglich. Es gibt keine Möglichkeit, eine lokale Verbindung über gängige Netzwerkprotokolle wie SMB oder FTP herzustellen. Auch SSH lässt sich, im Gegensatz zum Vorgänger ohne "Home", nicht mehr freischalten. Der Name entspricht also ehrlicherweise genau dem, was auch drinsteckt: Eine reine Cloud-Lösung, die bei euch im Wohnzimmer steht, mit all ihren Nachteilen. Vorteile gibt es natürlich auch, denn das System ist durch die stark eingeschränkten Möglichkeiten selbst für Laien problemlos aufzusetzen und man kann sogar den Plex Media Server installieren. Dabei handelt es sich allerdings um eine angepasste Version mit verringertem Funktionsumfang und veraltetem Stand. Niemand kann sagen, wie lange diese Lösung überhaupt funktioniert. Im schlimmsten Fall dreht WD irgendwann den Servern den Saft ab und ihr steht blöd da.
Verliere ich dadurch meine Garantie und kann ich was kaputtmachen?
Ein klares Ja! Es handelt sich um eine komplett inoffizielle Lösung, die von findigen Mitgliedern eines russischen Forums entdeckt bzw. zusammengestellt wurde. Ihr greift damit tief in euer System ein, verliert den Zugriff auf die Cloud von Western Digital, verwirkt zudem die Herstellergarantie und könnt im schlimmsten Fall, wenn ihr etwas falsch macht, auch den Zugriff auf das System und somit eure Daten verlieren. Es soll zwar die Möglichkeit bestehen, ein Backup einzuspielen bzw. die originale Firmware wiederherzustellen, aber der Vorgang hierzu ist nicht vernünftig dokumentiert und mir fehlen die Kenntnisse, um mich damit näher auseinanderzusetzen. Die Festplatte lässt sich natürlich ausbauen, allerdings sind die Daten darauf nach meinem Wissensstand seitens WD verschlüsselt und somit unleserlich. Diese Einschränkung sollte (!) für die unter Debian/OMV erstellten Dateien nicht zutreffen, wodurch ein Auslesen per Linux-Distribution möglich sein sollte (!), aber eine Garantie dafür gebe ich nicht. Alles, was hier im Folgenden beschrieben ist, erfolgt auf Basis meines aktuellen Kenntnisstands und wurde von mir selbst exakt so umgesetzt. Ihr handelt allerdings komplett auf eigenes Risiko!
Ich habe das Risiko verstanden und möchte trotzdem loslegen. Was muss ich tun?
- Der wichtigste Punkt zuerst: Legt euch ein komplettes Backup eurer Daten an! Diese werden zwar nicht gelöscht, sind aber nach meinem Kenntnisstand nachher nicht mehr leserlich. Sobald ihr das getan habt, könnt ihr sie optional auch schon einmal löschen, damit ihr das später nicht tun müsst, denn sonst nehmen sie weiter sinnlos Platz weg.
Einverstanden? Okay, dann kann es losgehen!
- Einen USB-Stick (mindestens 8GB) auf FAT32 formatieren.
- Auf dieser Seite die Datei wd-mycloud-home-debian.7z herunterladen.
- Den Inhalt des Archivs auf den USB-Stick ziehen.
- Die WD My Cloud Home vom Strom trennen.
- Den USB-Stick in den Slot auf der Rückseite stecken.
- Mit einer Büroklammer/Nadel den Reset-Knopf im kleinen Loch auf der Rückseite drücken und gedrückt halten (direkt oberhalb des USB-Ports).
- Den Strom wieder anschalten, dabei den Reset-Knopf weiterhin gedrückt halten.
- Die WD fährt nun hoch und blinkt erst ~20s lang, dann leuchtet das Licht dauerhaft.
- Erst jetzt, also wenn das Licht dauerhaft leuchtet, lasst ihr den Reset-Knopf los.
- Man sollte bereits hören, dass einige Daten auf die Platte geschrieben werden. Das dauerte bei mir etwa 1-2 Minuten.
- Schaut in eurem Router nach, dort sollte dem System nun automatisch eine IP zugewiesen worden sein. Auch der Netzwerkname hat sich geändert zu wdnas.

Unter dieser IP (bei euch natürlich eine andere) kommt ihr nun direkt per Browser auf die oben abgebildete Konfigurationsoberfläche von OpenMediaVault. Die Zugangsdaten lauten standardmäßig admin/admin.
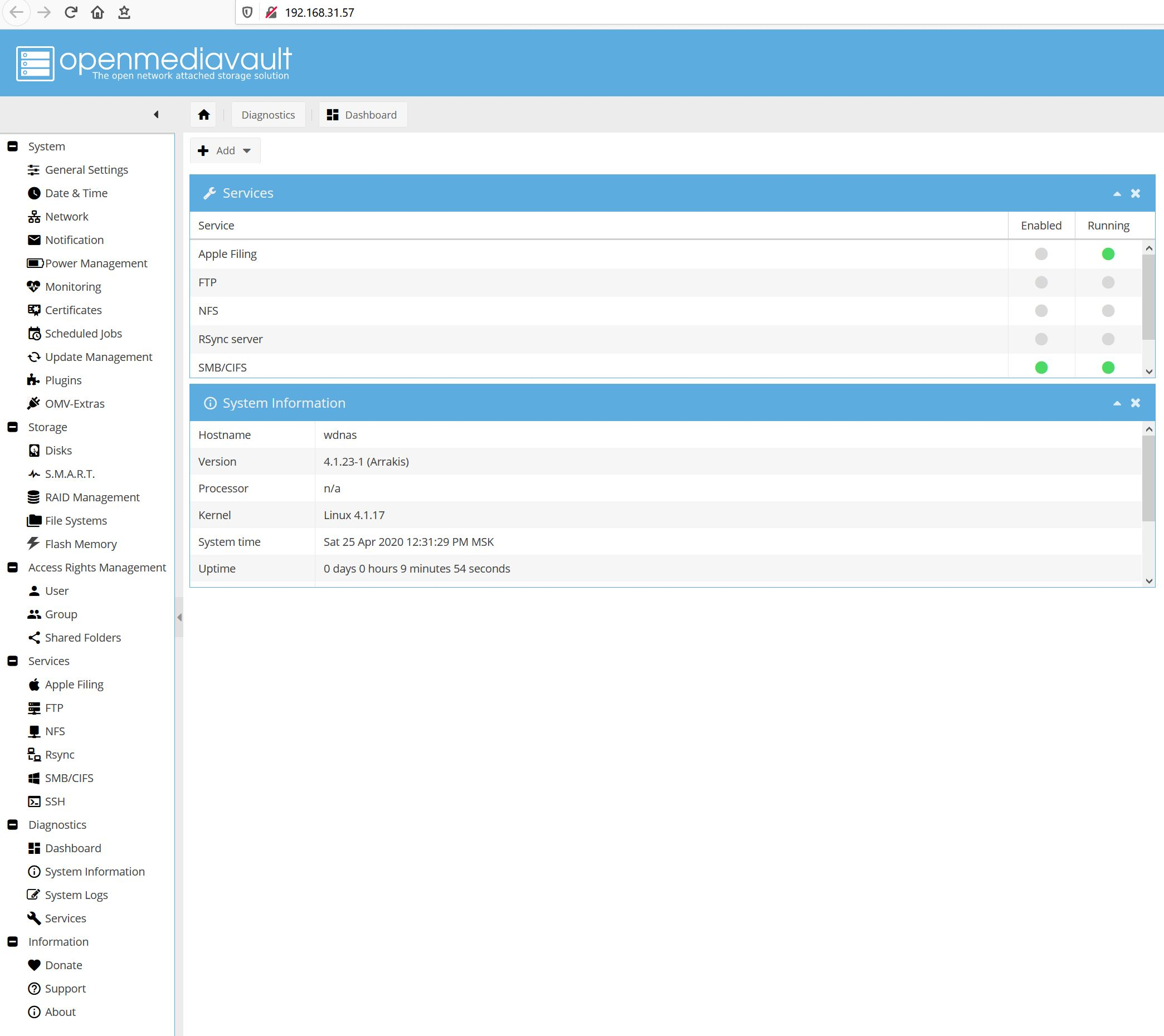
Wer hingegen auf die Shell zugreifen und dort herumspielen will (bitte mit Verstand!), kann das ganz einfach über SSH tun. Hierzu eignet sich unter Windows beispielsweise PuTTY. Der Standardzugang lautet root/root.
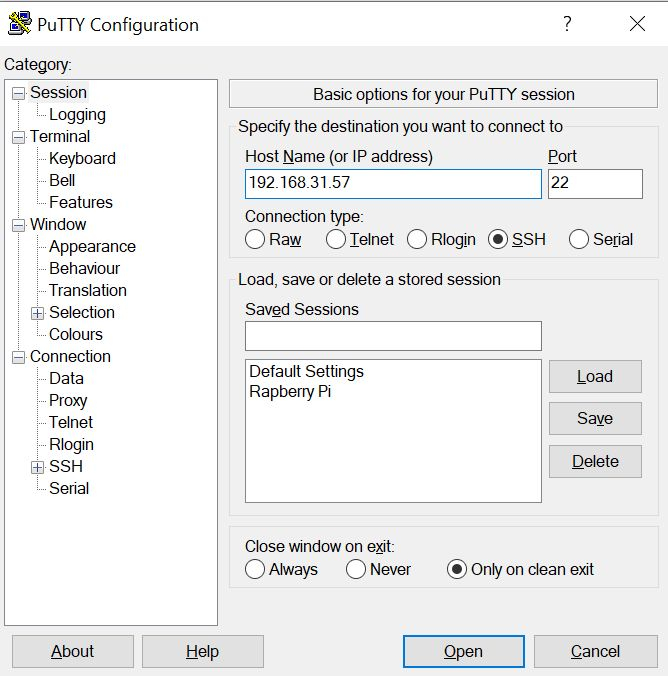
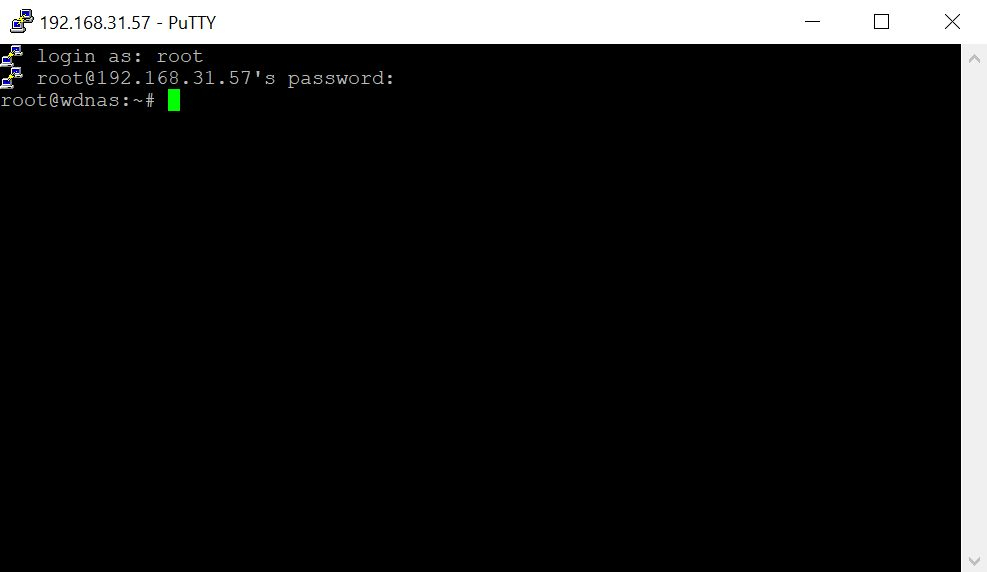
Okay, jetzt habe ich also OpenMediaVault auf meiner My Cloud Home, aber wie kann ich per PC auf die Daten zugreifen?
Ich nehme einfach mal an, dass ihr Windows verwendet. Der Zugriff auf die Dateien in erfolgt dann per SMB (Samba). Dieses Netzwerkprotokoll ist seitens OMV bereits standardmäßig freigeschaltet.
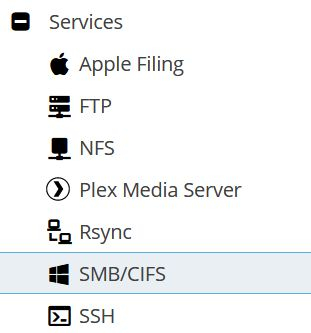
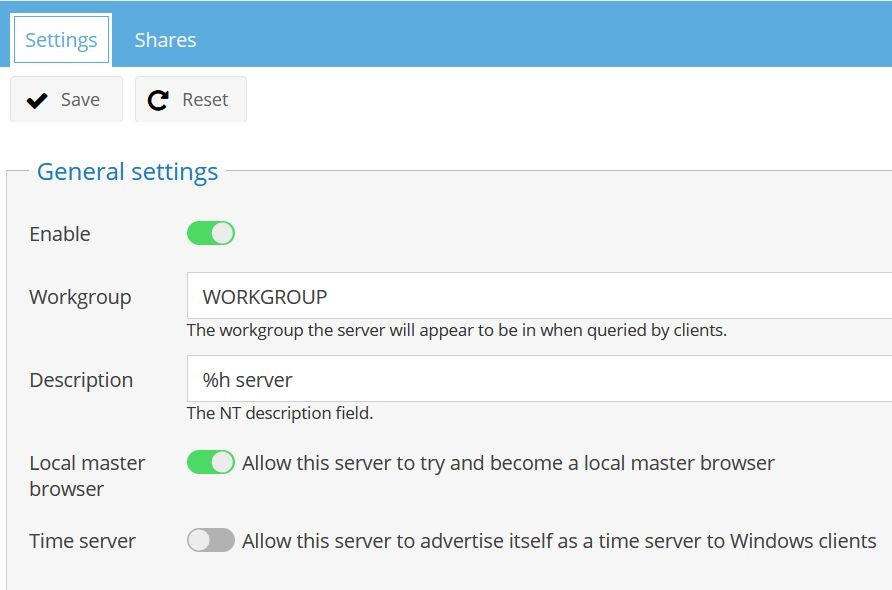
Wichtig ist hierbei, dass die Arbeitsgruppe der eures Windows-PCs entspricht. WORKGROUP ist allerdings der Standard seitens Microsoft, auch auf deutschen Systemen.
Im zweiten Register könnt ihr noch sehen, welche Ordner überhaupt beim Zugriff per SMB freigegeben sind. Standardmäßig wird der data-Ordner aus dem Hauptverzeichnis gewählt. Ich habe hier noch (nach einiger Suche) den Ordner hinzugefügt, in dem die alten (verschlüsselten) Daten liegen.
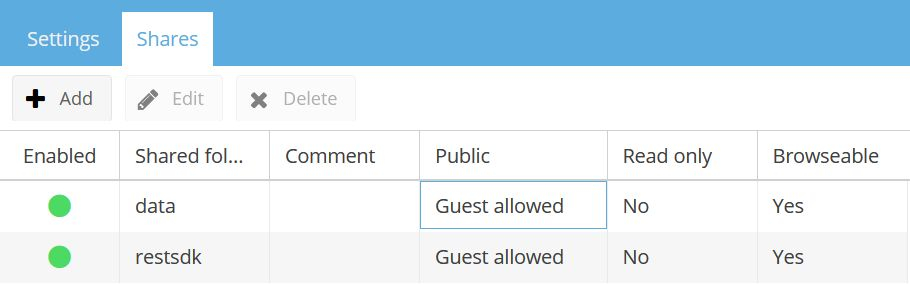
Das soll hier jetzt aber nicht zum Guide zur Benutzung von OMV ausarten, zumal ich mich da selbst noch einfuchse. Um nun die freigegebenen Ordner auch unter Windows zu sehen, geben wir einfach die IP folgendermaßen im Explorer ein.

Nun dürfte sich bereits das Fenster öffnen, in dem ihr die Ordner (bzw. standardmäßig nur data) seht.

Natürlich wollen wir nicht jedes Mal wieder kryptische Zahlen eintippen müssen, daher heften wir uns das Verzeichnis einfach an den Schnellzugriff.
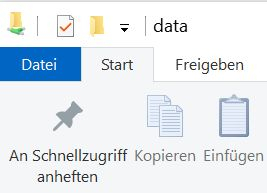
Dort taucht der Ordner nun dauerhaft auf, wie ihr es von einem normalen Laufwerk erwarten würdet.
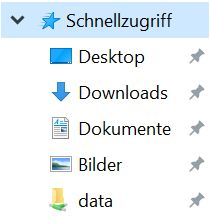
Kann ich auch einen Plex Media Server installieren?
Ja, das funktioniert natürlich, denn sonst hätten wir ja einen deutlichen Nachteil gegenüber der Original-Software. Entgegen mancher Verlautbarungen im Internet funktioniert das auch ohne den Umweg über Docker ganz nativ in OMV.
Dazu müssen wir allerdings zunächst unter OMV-Extras den Link zu den notwendigen Dateien aktivieren.
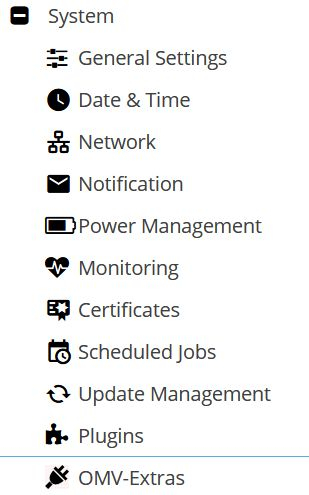
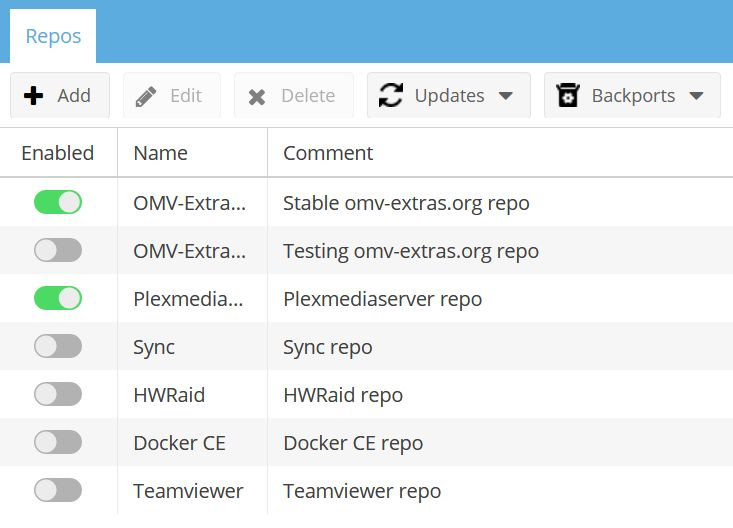
Ist das geschehen, wechseln wir zu Plugins, suchen dort nach Plex und installieren die Dateien.
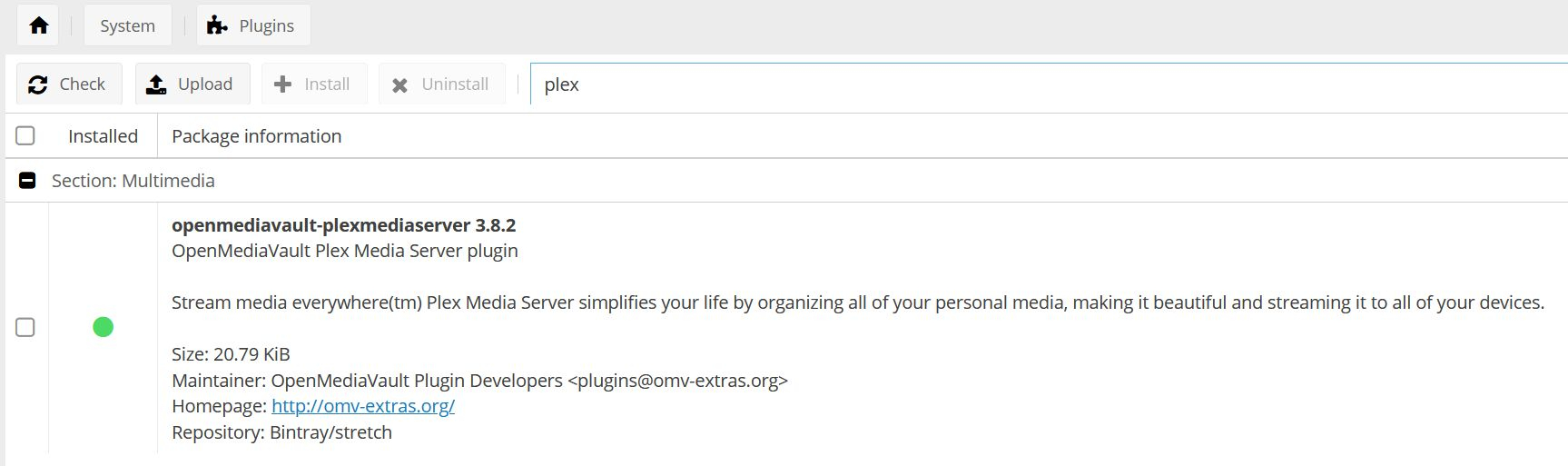
Ist das geschehen, taucht ein zusätzlicher Eintrag unter Services auf, in dem ihr den Dienst konfigurieren könnt.
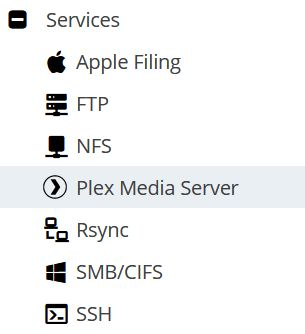
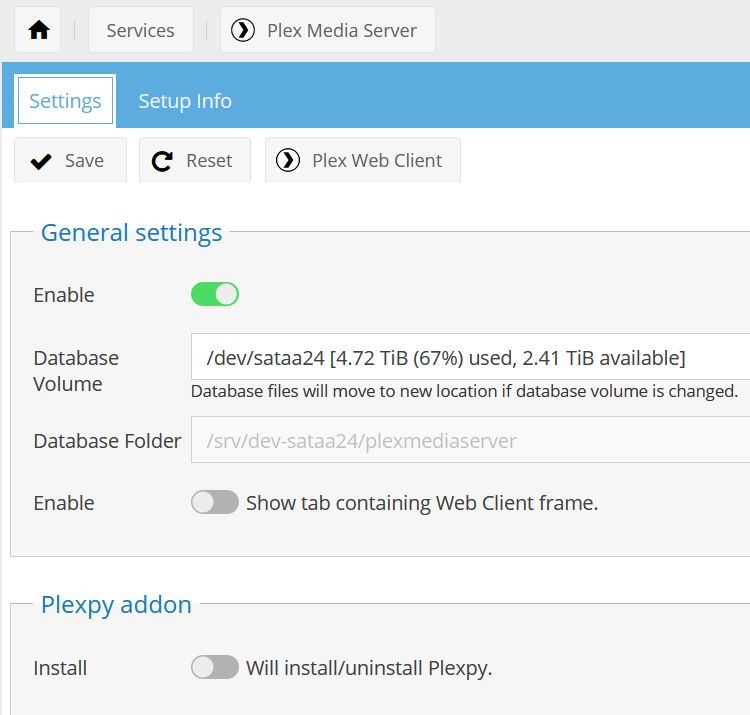
Achtung! Bei mir klappte es von Haus aus nicht, den Dienst zu aktivieren. Ich bekam immer eine Fehlermeldung. Eine Google-Suche brachte mich dann zu diesem Beitrag, der das Problem gelöst hat. Hierzu müsst ihr euch per SSH einloggen und auf der Shell dann folgende Befehle eintippen:
- touch /etc/default/plexmediaserver
- chown root:root /etc/default/plexmediaserver
- chmod 644 /etc/default/plexmediaserver
Habt ihr dies getan, könnt ihr den Dienst erfolgreich starten. Ab sofort läuft Plex im Hintergrund und lässt sich direkt im Browser über folgende Adresse aufrufen (natürlich angepasst an eure IP): 192.168.31.57:32400/web
Die Konfiguration würde jetzt den Rahmen dieses Guides sprengen, aber so könnte das dann am Ende aussehen.
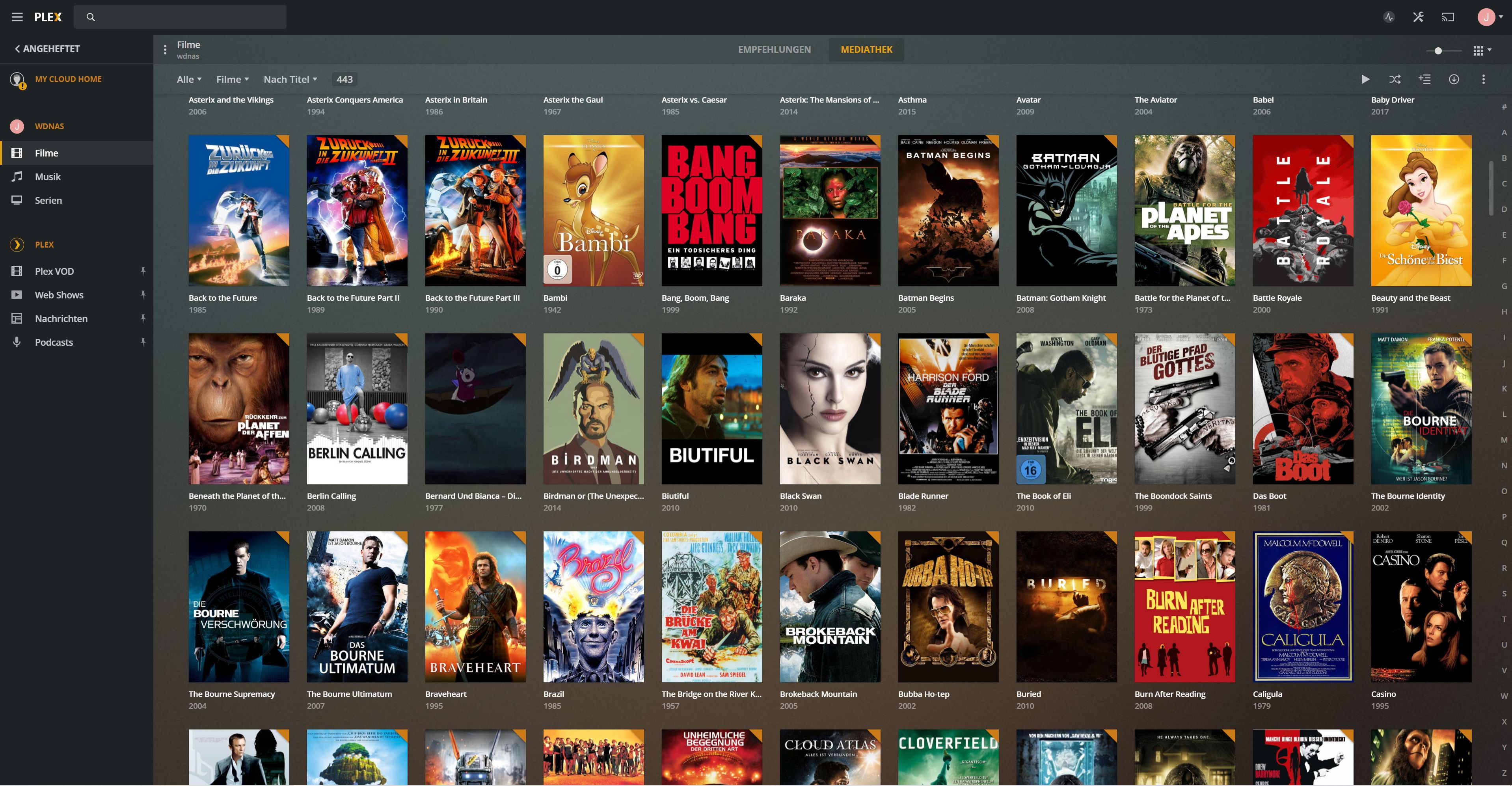
Hier ist übrigens ganz oben noch der alte Server zu sehen, der nun logischerweise nicht mehr erreicht werden kann. Muss ich mal rauslöschen. Und ja, die Filme besitze ich alle auf Blu-ray und habe sie eigenhändig gerippt.
So, das war nun wirklich sehr viel Text, aber dafür haben wir hier auch eine ganze Menge erledigt und unsere vormals sehr eingeschränkte Cloud-Platte in ein vollwertiges NAS verwandelt. Natürlich kann man noch deutlich mehr damit anstellen und ich selbst bin gerade erst dabei, die Möglichkeiten zu durchschauen. Wenn ihr also noch weitere sinnvolle Anwendungsmöglichkeiten oder Erweiterungen vorschlagen wollt, ab damit in die Kommentarspalte!
Zusätzliche Info
Diskussionen Neueste
134 Kommentare
sortiert nachEs gibt eine neue Methode Debian 11 und Openmediavault 6 zu installieren. Es sind ein paar Telnet und SSH Befehle nötig, aber dafür winkt ein neuer Kernel mit NFS und Docker support, mehr freiem RAM und einer größeren System-Partition.
Nachteil: Alle Daten werden gelöscht. Aber irgendwas ist ja immer.
Quelle und Anleitung für die des Russischen Mächtigen:
4pda.to/for…980
Englische Zusammenfassung:
nerdprojekte.wordpress.com/202…od/ (bearbeitet)
Ich habe damals glaube ich das hier gemacht, damit konnte ich es dann über Stacks deployen:
4pda.to/for…360
Für dich sollte aber nur der Abschnitt mit den Befehlen wichtig sein:
update-alternatives --set iptables /usr/sbin/iptables-legacy
update-alternatives --set ip6tables /usr/sbin/ip6tables-legacy
update-alternatives --set arptables /usr/sbin/arptables-legacy
update-alternatives --set ebtables /usr/sbin/ebtables-legacy
iptables --flush
systemctl restart docker.socket
-------------------------------------------------------------------------------------------------------------
Ansonsten könntest du es auch einfach über das Terminal probieren mit
Bsp aus der Doku:
docker run -d \ --name=jdownloader-2 \ -p 5800:5800 \ -v /docker/appdata/jdownloader-2:/config:rw \ -v $HOME/Downloads:/output:rw \ jlesage/jdownloader-2
Musst du dann so abändern, sodass es für dich passt. (bearbeitet)
Mittels Nerdprojekte hab ich Debian zum Laufen bekommen und kann mich mittels ssh einloggen.
Doch OMV6 installieren funktioniert leider nicht, das Script (bash /root/installomv6.sh) hat zu viele Fehler und findet jede Menge Quellen nicht. Auch Vorschläge von anderen Seiten (von ROFL) funktionieren nicht. Immer fehlt irgendeine Quelle.
Tja, und da ich eben mit der Materie nicht ganz vertraut bin, könnte mir da vielleicht jemand helfen?
Kann zwar kein russisch aber Google übersetzer hat geholfen.
Freut mich, dass es noch funktioniert. Eigentlich ist die Version inzwischen etwas veraltet, aber das muss natürlich nicht immer negativ sein. Eine Anleitung für eine aktuelle Version aus Basis von Debian 11 und OMV 5 schwirrt ebenfalls bereits durch das russische Forum, falls du dahingehend weiter basteln möchtest. Mir fehlt dafür gerade die Zeit, alles neu aufzusetzen.
Hochfahren klappt nur via Kaltstart, so wie im Auslieferungszustand auch. Für Änderungen daran müsste man wohl tiefer in die Software eingreifen als es das Image tut.
Ne, keine Ahnung. Ich fahre das Teil nur noch, wenn ich es brauche, und schalte es danach wieder aus.
OMV habe ich immer noch nicht mit Debian Buster zum laufen gekriegt.
Aber ich habe am Wochenende mal alles was ich bisher zum laufen gekriegt habe in einem Blog zusammengefasst:
U.a. Samba, NFS, Festplatten-Standby, Seafile und Iphone Backup via Kabel.
nerdprojekte.wordpress.com (bearbeitet)
nerdprojekte.wordpress.com (bearbeitet)
Die Installation läuft noch nicht sauber und nicht ohne Fehlermeldungen durch, so dass man nachbessern muss. Aber mit ein paar Kniffen geht es.
1. Debian Buster installieren wie erwähnt.
Dieser Anleitung folgen:
openmediavault.readthedocs.io/en/…tml
Wenn die Installation beim Einrichten des Salt Environments abbricht muss eine Datei ersetzt werden. Siehe dieser Post: community.wd.com/t/i…erd
wget [der link in dem Post] (wird als .txt heruntergeladen).
mv [die heruntergeladene Datei] _pslinux.py
rm /usr/lib/python3/dist-packages/psutil/_pslinux.py
mv _pslinux.py /usr/lib/python3/dist-packages/psutil/_pslinux.py
Nun einfach nochmal installieren.
apt-get install openmediavault
Diesmal sollte die Installation durchlaufen (mit ein paar Fehlermeldungen).
Zum Schluss OMV konfigurieren:
omv-confdbadm populate
Von der nackten Debian Buster Installation ausgehend.
Pfadangaben vervollständigen:
nano .bashrc
Ganz unten die nächsten beiden Zeilen hinzufügen:
export PATH=$PATH:/usr/sbin
export PATH=$PATH:/sbin
Kernel von Alex-N aus dem WD Forum installieren:
apt-get update
apt-get install wget
wget loetzimmer.de/pat….17
wget loetzimmer.de/pat….17
wget loetzimmer.de/pat…tgz
wget github.com/sgi…m64
chmod 777 fwtablectl-arm64
dd if=MCH_kernel_image_4.1.17 of=/dev/sataa8
dd if=MCH_dtb_4.1.17 of=/dev/sataa6
./fwtablectl-arm64 firmware update /dev/sataa1 RescueKernel MCH_kernel_image_4.1.17
./fwtablectl-arm64 firmware update /dev/sataa1 RescueDeviceTree MCH_dtb_4.1.17
mkdir /lib/modules
tar -xvf MCH_modules_4.1.17.tgz -C /lib/modules/
DietPi installieren:
apt-get install parted wget
apt update
apt install -y systemd-sysv ca-certificates sudo curl locales
curl -sSfL raw.githubusercontent.com/Mic….sh -o PREP_SYSTEM_FOR_DIETPI.sh
chmod +x PREP_SYSTEM_FOR_DIETPI.sh
./PREP_SYSTEM_FOR_DIETPI.sh
Während der Installation "Stable" auswählen als SBC "Sonstige" auswählen und Wifi abwählen.
Nach der installation könnt Ihr euch mit ssh root@dietpi einloggen. Das Passwort ist dietpi.
Schlimmer als die Software von WD auf den My Cloud Home Geräten kann es nicht sein.
Meine Fähigkeiten reichen nicht aus, um die Software zu verifizieren.
Wenn ich diese auf meinen Duo zum laufen bekomme, werde ich a) OMV vom Internet trennen b) wenn ich mal Langeweile habe, OMV auf dem DUO in einem eigenen Netzsegment betreiben, um zu schauen, ob es versucht 'seltsame' Connections aufzubauen.
My Cloud Home DUO Software: yadi.sk/d/j…M6A
Forenpost: 4pda.ru/for…118
lt. Post connecte ich nach der Installation per Telnet auf die IP, führe das Installskript aus und kann sowohl den RAID Type als auch die Debian+OMV Version auswählen, bzw. gebe dies als Parameter mit (Stretch mit OMW4 oder Buster mit OMW5).
nerdprojekte.wordpress.com
Kann man keine Kommentare löschen? (bearbeitet)
nerdprojekte.wordpress.com
Kann man keine Kommentare löschen? (bearbeitet)
nerdprojekte.wordpress.com
Kann man keine Kommentare löschen? (bearbeitet)
nerdprojekte.wordpress.com
Kann man keine Kommentare löschen? (bearbeitet)
nerdprojekte.wordpress.com
Kann man keine Kommentare löschen? (bearbeitet)
Ich habe nun auch Openmediavault auf dem WD MyCloud Home 6TB installiert.
hat jemand Docker auf dem WD installieren können? Ich möchte gerne NextCloud haben. Momentan benutze ich für den Zugriff aus Internet WebDav - das hat aber keine Rechteverwaltung und nur einen Share.
Ich glaube, du liest dich besser anderswo erst einmal in den grundlegenden Aufbau von Plex ein, denn das ist jetzt hier doch eher themenfremd. Nur so viel: Es braucht immer einen Server (in dem Fall der NAS) und einen Client (in dem Fall der Fire TV Stick).
Auf der älteren MyCloud funktioniert das schon ewig, da sich dort noch die SSH-Schnittstelle verwenden lässt. Hier mal ein beispielhafter Guide.
Ne, noch gar nichts ausprobiert. Mir reichte ja eigentlich sogar das native System von WD, aber ich bastle halt auch gerne mal, also habe ich es mal auf einen Versuch ankommen lassen.
Alles klar, kann ja später mal berichten wie's gelaufen ist
Bei mir läuft nach der Installation Version 4.1.23-1, korrekt. Allerdings habe ich auch noch keine Anstalten unternommen, auf eine neuere Version zu upgraden, weil ich ungerne an einem funktionierenden System größere Änderungen durchführe.
Das lässt sich mit jeder 3.5"-Platte bestücken.
Wenn du dir da solche Sorgen machst, hast du ja nun ein Projekt fürs kommende Wochenende.
Ergänzung zum Guide: Der USB Stick muss wohl 8GB groß sein und einen MBR haben. Einfach FAT32 reicht nicht. Wobei Windows das automatisch erstellt. Aber wer USB Sticks mit Linux partitioniert und formatiert wundert sich evtl. wieso es nicht geht. 8GB weil anscheinend ein Backup der Partitionen gezogen wird die überschrieben werden.
Mir ist noch kein Upgrade auf Debian Buster geglückt. Hier steht wie es geht, aber hat bei mir incht geholfen. blog.loetzimmer.de/202…tml
Auch ein Upgrade auf OMV5 wäre interessant. Wem das gelingt, bitte hier posten!
Prozess wenn Ihr eine leere Platte einbaut:
Bei fox-exe.ru/WDM…al/ gibt ein Disk Image. Es enthält eine Partitionstabelle die Ihr auf eine frische Festplatte schreiben könnt. Dann müsst ihr wie in dem Video jede Partition einzeln aufspielen.
Danach habt Ihr ein Mycloud home Grundsystem und könnt mit der beschriebenen Methode auf OMV upgraden. (bearbeitet)
Kann die keine PN senden, weiß nicht warum
Ausgabe fdisk -l in Putty:
root@wdnas:~# fdisk -l
Disk /dev/ram0: 4 MiB, 4194304 bytes, 8192 sectors
Units: sectors of 1 * 512 = 512 bytes
Sector size (logical/physical): 512 bytes / 4096 bytes
I/O size (minimum/optimal): 4096 bytes / 4096 bytes
Disk /dev/ram1: 4 MiB, 4194304 bytes, 8192 sectors
Units: sectors of 1 * 512 = 512 bytes
Sector size (logical/physical): 512 bytes / 4096 bytes
I/O size (minimum/optimal): 4096 bytes / 4096 bytes
Disk /dev/ram2: 4 MiB, 4194304 bytes, 8192 sectors
Units: sectors of 1 * 512 = 512 bytes
Sector size (logical/physical): 512 bytes / 4096 bytes
I/O size (minimum/optimal): 4096 bytes / 4096 bytes
Disk /dev/ram3: 4 MiB, 4194304 bytes, 8192 sectors
Units: sectors of 1 * 512 = 512 bytes
Sector size (logical/physical): 512 bytes / 4096 bytes
I/O size (minimum/optimal): 4096 bytes / 4096 bytes
Disk /dev/ram4: 4 MiB, 4194304 bytes, 8192 sectors
Units: sectors of 1 * 512 = 512 bytes
Sector size (logical/physical): 512 bytes / 4096 bytes
I/O size (minimum/optimal): 4096 bytes / 4096 bytes
Disk /dev/ram5: 4 MiB, 4194304 bytes, 8192 sectors
Units: sectors of 1 * 512 = 512 bytes
Sector size (logical/physical): 512 bytes / 4096 bytes
I/O size (minimum/optimal): 4096 bytes / 4096 bytes
Disk /dev/ram6: 4 MiB, 4194304 bytes, 8192 sectors
Units: sectors of 1 * 512 = 512 bytes
Sector size (logical/physical): 512 bytes / 4096 bytes
I/O size (minimum/optimal): 4096 bytes / 4096 bytes
Disk /dev/ram7: 4 MiB, 4194304 bytes, 8192 sectors
Units: sectors of 1 * 512 = 512 bytes
Sector size (logical/physical): 512 bytes / 4096 bytes
I/O size (minimum/optimal): 4096 bytes / 4096 bytes
Disk /dev/ram8: 4 MiB, 4194304 bytes, 8192 sectors
Units: sectors of 1 * 512 = 512 bytes
Sector size (logical/physical): 512 bytes / 4096 bytes
I/O size (minimum/optimal): 4096 bytes / 4096 bytes
Disk /dev/ram9: 4 MiB, 4194304 bytes, 8192 sectors
Units: sectors of 1 * 512 = 512 bytes
Sector size (logical/physical): 512 bytes / 4096 bytes
I/O size (minimum/optimal): 4096 bytes / 4096 bytes
Disk /dev/ram10: 4 MiB, 4194304 bytes, 8192 sectors
Units: sectors of 1 * 512 = 512 bytes
Sector size (logical/physical): 512 bytes / 4096 bytes
I/O size (minimum/optimal): 4096 bytes / 4096 bytes
Disk /dev/ram11: 4 MiB, 4194304 bytes, 8192 sectors
Units: sectors of 1 * 512 = 512 bytes
Sector size (logical/physical): 512 bytes / 4096 bytes
I/O size (minimum/optimal): 4096 bytes / 4096 bytes
Disk /dev/ram12: 4 MiB, 4194304 bytes, 8192 sectors
Units: sectors of 1 * 512 = 512 bytes
Sector size (logical/physical): 512 bytes / 4096 bytes
I/O size (minimum/optimal): 4096 bytes / 4096 bytes
Disk /dev/ram13: 4 MiB, 4194304 bytes, 8192 sectors
Units: sectors of 1 * 512 = 512 bytes
Sector size (logical/physical): 512 bytes / 4096 bytes
I/O size (minimum/optimal): 4096 bytes / 4096 bytes
Disk /dev/ram14: 4 MiB, 4194304 bytes, 8192 sectors
Units: sectors of 1 * 512 = 512 bytes
Sector size (logical/physical): 512 bytes / 4096 bytes
I/O size (minimum/optimal): 4096 bytes / 4096 bytes
Disk /dev/ram15: 4 MiB, 4194304 bytes, 8192 sectors
Units: sectors of 1 * 512 = 512 bytes
Sector size (logical/physical): 512 bytes / 4096 bytes
I/O size (minimum/optimal): 4096 bytes / 4096 bytes
Disk /dev/sataa: 3.7 TiB, 4000787030016 bytes, 7814037168 sectors
Units: sectors of 1 * 512 = 512 bytes
Sector size (logical/physical): 512 bytes / 4096 bytes
I/O size (minimum/optimal): 4096 bytes / 4096 bytes
Disklabel type: gpt
Disk identifier: 9D4BAF77-4266-3DB4-36FB-5053740139E2
Device Start End Sectors Size Type
/dev/sataa1 34 2047 2014 1007K Microsoft basic data
/dev/sataa2 2048 67583 65536 32M Microsoft basic data
/dev/sataa3 67584 133119 65536 32M Microsoft basic data
/dev/sataa4 133120 198655 65536 32M Microsoft basic data
/dev/sataa5 198656 200703 2048 1M Microsoft basic data
/dev/sataa6 200704 202751 2048 1M Microsoft basic data
/dev/sataa7 202752 210943 8192 4M Microsoft basic data
/dev/sataa8 210944 276479 65536 32M Microsoft basic data
/dev/sataa9 276480 342015 65536 32M Microsoft basic data
/dev/sataa10 342016 344063 2048 1M Microsoft basic data
/dev/sataa11 344064 352255 8192 4M Microsoft basic data
/dev/sataa12 352256 354303 2048 1M Microsoft basic data
/dev/sataa13 354304 356351 2048 1M Microsoft basic data
/dev/sataa14 356352 358399 2048 1M Microsoft basic data
/dev/sataa15 358400 360447 2048 1M Microsoft basic data
/dev/sataa16 360448 425983 65536 32M Microsoft basic data
/dev/sataa17 425984 434175 8192 4M Microsoft basic data
/dev/sataa18 434176 499711 65536 32M Microsoft basic data
/dev/sataa19 499712 2138111 1638400 800M Microsoft basic data
/dev/sataa20 2138112 3776511 1638400 800M Microsoft basic data
/dev/sataa21 3776512 5414911 1638400 800M Microsoft basic data
/dev/sataa22 5414912 9609215 4194304 2G Microsoft basic data
/dev/sataa23 9609216 13803519 4194304 2G Microsoft basic data
/dev/sataa24 13803520 7814037163 7800233644 3.6T Microsoft basic data
Partition 1 does not start on physical sector boundary.
root@wdnas:~# ogin as: root
Units: sectors of 1 * 512 = 512 bytes
Sector size (logical/physical): 512 bytes / 4096 bytes
I/O size (minimum/optimal): 4096 bytes / 4096 bytes
Disk /dev/ram3: 4 MiB, 4194304 bytes, 8192 sectors
Units: sectors of 1 * 512 = 512 bytes
Sector size (logical/physical): 512 bytes / 4096 bytes
I/O size (minimum/optimal): 4096 bytes / 4096 bytes
Disk /dev/ram4: 4 MiB, 4194304 bytes, 8192 sectors
Units: sectors of 1 * 512 = 512 bytes
Sector size (logical/physical): 512 bytes / 4096 bytes
I/O size (minimum/optimal): 4096 bytes / 4096 bytes
Disk /dev/ram5: 4 MiB, 4194304 bytes, 8192 sectors
Units: sectors of 1 * 512 = 512 bytes
Sector size (logical/physical): 512 bytes / 4096 bytes
I/O size (minimum/optimal): 4096 bytes / 4096 bytes
Disk /dev/ram6: 4 MiB, 4194304 bytes, 8192 sectors
Units: sectors of 1 * 512 = 512 bytes
Sector size (logical/physical): 512 bytes / 4096 bytes
I/O size (minimum/optimal): 4096 bytes / 4096 bytes
Disk /dev/ram7: 4 MiB, 4194304 bytes, 8192 sectors
Units: sectors of 1 * 512 = 512 bytes
Sector size (logical/physical): 512 bytes / 4096 bytes
I/O size (minimum/optimal): 4096 bytes / 4096 bytes
Disk /dev/ram8: 4 MiB, 4194304 bytes, 8192 sectors
Units: sectors of 1 * 512 = 512 bytes
Sector size (logical/physical): 512 bytes / 4096 bytes
I/O size (minimum/optimal): 4096 bytes / 4096 bytes
Disk /dev/ram9: 4 MiB, 4194304 bytes, 8192 sectors
Units: sectors of 1 * 512 = 512 bytes
Sector size (logical/physical): 512 bytes / 4096 bytes
I/O size (minimum/optimal): 4096 bytes / 4096 bytes
Disk /dev/ram10: 4 MiB, 4194304 bytes, 8192 sectors
Units: sectors of 1 * 512 = 512 bytes
Sector size (logical/physical): 512 bytes / 4096 bytes
I/O size (minimum/optimal): 4096 bytes / 4096 bytes
Disk /dev/ram11: 4 MiB, 4194304 bytes, 8192 sectors
Units: sectors of 1 * 512 = 512 bytes
Sector size (logical/physical): 512 bytes / 4096 bytes
I/O size (minimum/optimal): 4096 bytes / 4096 bytes
Disk /dev/ram12: 4 MiB, 4194304 bytes, 8192 sectors
Units: sectors of 1 * 512 = 512 bytes
Sector size (logical/physical): 512 bytes / 4096 bytes
I/O size (minimum/optimal): 4096 bytes / 4096 bytes
Disk /dev/ram13: 4 MiB, 4194304 bytes, 8192 sectors
Units: sectors of 1 * 512 = 512 bytes
Sector size (logical/physical): 512 bytes / 4096 bytes
I/O size (minimum/optimal): 4096 bytes / 4096 bytes
Disk /dev/ram14: 4 MiB, 4194304 bytes, 8192 sectors
Units: sectors of 1 * 512 = 512 bytes
Sector size (logical/physical): 512 bytes / 4096 bytes
I/O size (minimum/optimal): 4096 bytes / 4096 bytes
Disk /dev/ram15: 4 MiB, 4194304 bytes, 8192 sectors
Units: sectors of 1 * 512 = 512 bytes
Sector size (logical/physical): 512 bytes / 4096 bytes
I/O size (minimum/optimal): 4096 bytes / 4096 bytes
Disk /dev/sataa: 3.7 TiB, 4000787030016 bytes, 7814037168 sectors
Units: sectors of 1 * 512 = 512 bytes
Sector size (logical/physical): 512 bytes / 4096 bytes
I/O size (minimum/optimal): 4096 bytes / 4096 bytes
Disklabel type: gpt
Disk identifier: 9D4BAF77-4266-3DB4-36FB-5053740139E2
Device Start End Sectors Size Type
/dev/sataa1 34 2047 2014 1007K Microsoft basic data
/dev/sataa2 2048 67583 65536 32M Microsoft basic data
/dev/sataa3 67584 133119 65536 32M Microsoft basic data
/dev/sataa4 133120 198655 65536 32M Microsoft basic data
/dev/sataa5 198656 200703 2048 1M Microsoft basic data
/dev/sataa6 200704 202751 2048 1M Microsoft basic data
/dev/sataa7 202752 210943 8192 4M Microsoft basic data
/dev/sataa8 210944 276Could not find the database of available applications, run update-command-not-found as root to fix this
ogin: command not found
root@wdnas:~# root@192.168.178.2's password:
> root@wdnas:~# fdisk -l
> Disk /dev/ram0: 4 MiB, 4194304 bytes, 8192 sectors
> Units: sectors of 1 * 512 = 512 bytes
> Sector size (logical/physical): 512 bytes / 4096 bytes
> I/O size (minimum/optimal): 4096 bytes / 4096 bytes
>
>
> Disk /dev/ram1: 4 MiB, 4194304 bytes, 8192 sectors
> Units: sectors of 1 * 512 = 512 bytes
> Sector size (logical/physical): 512 bytes / 4096 bytes
> I/O size (minimum/optimal): 4096 bytes / 4096 bytes
>
>
> Disk /dev/ram2: 4 MiB, 4194304 bytes, 8192 sectors
> Units: sectors of 1 * 512 = 512 bytes
> Sector size (logical/physical): 512 bytes / 4096 bytes
> I/O size (minimum/optimal): 4096 bytes / 4096 bytes
>
>
> Disk /dev/ram3: 4 MiB, 4194304 bytes, 8192 sectors
> Units: sectors of 1 * 512 = 512 bytes
> Sector size (logical/physical): 512 bytes / 4096 bytes
> I/O size (minimum/optimal): 4096 bytes / 4096 bytes
>
>
> Disk /dev/ram4: 4 MiB, 4194304 bytes, 8192 sectors
> Units: sectors of 1 * 512 = 512 bytes
> Sector size (logical/physical): 512 bytes / 4096 bytes
> I/O size (minimum/optimal): 4096 bytes / 4096 bytes
>
>
> Disk /dev/ram5: 4 MiB, 4194304 bytes, 8192 sectors
> Units: sectors of 1 * 512 = 512 bytes
> Sector size (logical/physical): 512 bytes / 4096 bytes
> I/O size (minimum/optimal): 4096 bytes / 4096 bytes
>
>
> Disk /dev/ram6: 4 MiB, 4194304 bytes, 8192 sectors
> Units: sectors of 1 * 512 = 512 bytes
> Sector size (logical/physical): 512 bytes / 4096 bytes
> I/O size (minimum/optimal): 4096 bytes / 4096 bytes
>
>
> Disk /dev/ram7: 4 MiB, 4194304 bytes, 8192 sectors
> Units: sectors of 1 * 512 = 512 bytes
> Sector size (logical/physical): 512 bytes / 4096 bytes
> I/O size (minimum/optimal): 4096 bytes / 4096 bytes
>
>
> Disk /dev/ram8: 4 MiB, 4194304 bytes, 8192 sectors
> Units: sectors of 1 * 512 = 512 bytes
> Sector size (logical/physical): 512 bytes / 4096 bytes
> I/O size (minimum/optimal): 4096 bytes / 4096 bytes
>
>
> Disk /dev/ram9: 4 MiB, 4194304 bytes, 8192 sectors
> Units: sectors of 1 * 512 = 512 bytes
> Sector size (logical/physical): 512 bytes / 4096 bytes
> I/O size (minimum/optimal): 4096 bytes / 4096 bytes
>
>
> Disk /dev/ram10: 4 MiB, 4194304 bytes, 8192 sectors
> Units: sectors of 1 * 512 = 512 bytes
> Sector size (logical/physical): 512 bytes / 4096 bytes
> I/O size (minimum/optimal): 4096 bytes / 4096 bytes
>
>
> Disk /dev/ram11: 4 MiB, 4194304 bytes, 8192 sectors
> Units: sectors of 1 * 512 = 512 bytes
> Sector size (logical/physical): 512 bytes / 4096 bytes
> I/O size (minimum/optimal): 4096 bytes / 4096 bytes
>
>
> Disk /dev/ram12: 4 MiB, 4194304 bytes, 8192 sectors
> Units: sectors of 1 * 512 = 512 bytes
> Sector size (logical/physical): 512 bytes / 4096 bytes
> I/O size (minimum/optimal): 4096 bytes / 4096 bytes
>
>
> Disk /dev/ram13: 4 MiB, 4194304 bytes, 8192 sectors
> Units: sectors of 1 * 512 = 512 bytes
> Sector size (logical/physical): 512 bytes / 4096 bytes
> I/O size (minimum/optimal): 4096 bytes / 4096 bytes
>
>
> Disk /dev/ram14: 4 MiB, 4194304 bytes, 8192 sectors
> Units: sectors of 1 * 512 = 512 bytes
> Sector size (logical/physical): 512 bytes / 4096 bytes
> I/O size (minimum/optimal): 4096 bytes / 4096 bytes
>
>
> Disk /dev/ram15: 4 MiB, 4194304 bytes, 8192 sectors
> Units: sectors of 1 * 512 = 512 bytes
> Sector size (logical/physical): 512 bytes / 4096 bytes
> I/O size (minimum/optimal): 4096 bytes / 4096 bytes
>
>
> Disk /dev/sataa: 3.7 TiB, 4000787030016 bytes, 7814037168 sectors
> Units: sectors of 1 * 512 = 512 bytes
> Sector size (logical/physical): 512 bytes / 4096 bytes
> I/O size (minimum/optimal): 4096 bytes / 4096 bytes
> Disklabel type: gpt
> Disk identifier: 9D4BAF77-4266-3DB4-36FB-5053740139E2
>
> Device Start End Sectors Size Type
> /dev/sataa1 34 2047 2014 1007K Microsoft basic data
> /dev/sataa2 2048 67583 65536 32M Microsoft basic data
> /dev/sataa3 67584 133119 65536 32M Microsoft basic data
> /dev/sataa4 133120 198655 65536 32M Microsoft basic data
> /dev/sataa5 198656 200703 2048 1M Microsoft basic data
> /dev/sataa6 200704 202751 2048 1M Microsoft basic data
> /dev/sataa7 202752 210943 8192 4M Microsoft basic data
> /dev/sataa8 210944 276479 65536 32M Microsoft basic data
> /dev/sataa9 276480 342015 65536 32M Microsoft basic data
> /dev/sataa10 342016 344063 2048 1M Microsoft basic data
> /dev/sataa11 344064 352255 8192 4M Microsoft basic data
> /dev/sataa12 352256 354303 2048 1M Microsoft basic data
> /dev/sataa13 354304 356351 2048 1M Microsoft basic data
> /dev/sataa14 356352 358399 2048 1M Microsoft basic data
> /dev/sataa15 358400 360447 2048 1M Microsoft basic data
> /dev/sataa16 360448 425983 65536 32M Microsoft basic data
> /dev/sataa17 425984 434175 8192 4M Microsoft basic data
> /dev/sataa18 434176 499711 65536 32M Microsoft basic data
> /dev/sataa19 499712 2138111 1638400 800M Microsoft basic data
> /dev/sataa20 2138112 3776511 1638400 800M Microsoft basic data
> /dev/sataa21 3776512 5414911 1638400 800M Microsoft basic data
> /dev/sataa22 5414912 9609215 4194304 2G Microsoft basic data
> /dev/sataa23 9609216 13803519 4194304 2G Microsoft basic data
> /dev/sataa24 13803520 7814037163 7800233644 3.6T Microsoft basic data
Edit: Für alle die evtl. das gleiche Problem haben, ich habe im WD Forum eine Lösung gefunden.
Ihr müsst das Archiv aus dem russisches Forum runterladen (das für DUO!!) und das dann starten wie beschrieben bis zum Punkt wo ihr euch mit Telnet verbindet! Jetzt nicht einfach installieren sondern die install-omv.sh vorher anpassen (diese liegt im bin Verzeichnis, als einmal cd bin eingeben) Mittels vi die Datei öffnetn (vi install-omv.sh) und dann ziemlich weit unten aus dem hier:
mkdir /mnt/backup
fwtutil -x 5:/mnt/backup/kernel05.orig -x 12:/mnt/backup/kernel12.orig -x 8:/mnt/backup/rootfs08.orig -x 9:/mnt/backup/rootfs09.origcp /config/bootConfig /mnt/backup
echo --- ............ ................ EMMC -------
fwtutil -r 5:/mnt/emmc.uImage -r 12:/mnt/emmc.uImage -r 8:/mnt/rootfs-debian.bin -r 9:/mnt/rootfs-debian.bin
cp /mnt/bootConfig /config
das hier machen:
mkdir /mnt/backup
fwtutil -x 5:/mnt/backup/kernel05.orig -x 8:/mnt/backup/rootfs08.orig -x 9:/mnt/backup/rootfs09.orig
cp /config/bootConfig /mnt/backup
echo --- ............ ................ EMMC -------
fwtutil -r 5:/mnt/emmc.uImage -r 8:/mnt/rootfs-debian.bin -r 9:/mnt/rootfs-debian.bin
cp /mnt/bootConfig /config
Quelle: community.wd.com/t/i…3/6
das ganze speichern und installieren, nach Anleitung. Danach startet OMV. (bearbeitet)
Danke. Ich habe jetzt mal die 8tb Single für 150€ gekauft und nach der Anleitung hier installiert. Es funktioniert super, sehr flüssig und schön leise. Bei der Fritzbox habe ich aber eingestellt, dass das NAS nicht ins Internet kann, schließlich weiss man nicht, was an der Debianversion so gemacht wurde.
Ich habe das über eine WLAN-Steckdose geregelt, wodurch das Gerät automatisch hochfährt. Herunterfahren kann man es per SSH, dafür habe ich mir ein Script im ioBroker hinterlegt. Der Vorgang dauert rund eine Minute und danach schaltet sich dann die Steckdose ebenfalls wieder aus. (bearbeitet)
Das funktioniert nicht mehr mit der veralteten OMV-Version, hat mich auch unzählige Stunden gekostet. Du müsstest also entweder direkt die aktuellste Version drüberbügeln, oder alles manuell installieren, was wiederum seine eigenen Problemchen mit sich bringt. Ich habe es nach viel Gegoogle geschafft, Plex neu zu installieren, aber vernünftig reproduzieren könnte ich das nicht mehr.
Ich kann mich nicht über Telnet verbinden. Sobald ich mit putty versuche zu verbinden kommt Network error: connection refused. Habe es dann am android Handy versucht, leider auch ohne Erfolg.
Jetzt Klappts! (bearbeitet)